Master Docker logging with Loki and Grafana
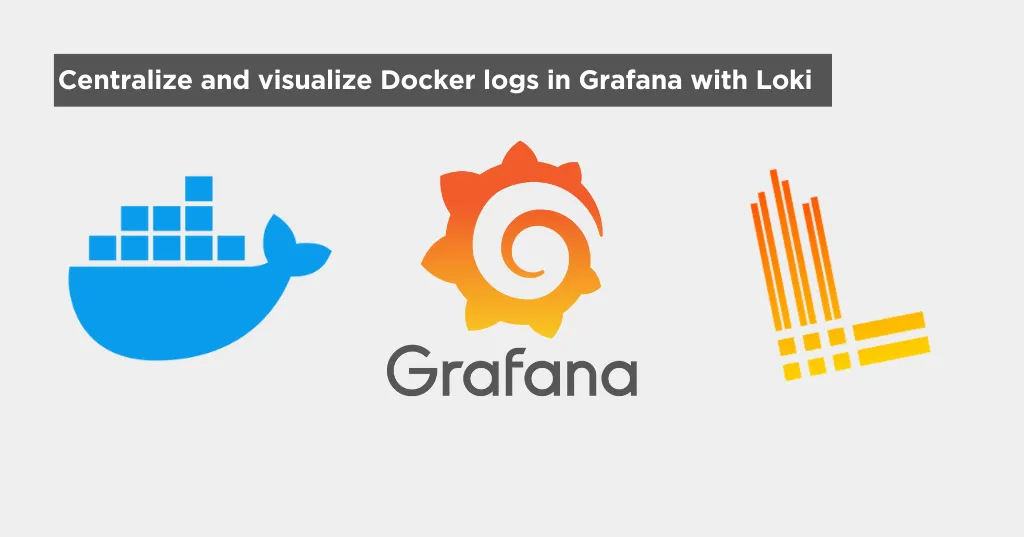
Introduction
I’ve previously written about how to centralize and visualize logs in Grafana with Loki for apps that write logs to files here.
Doing the same with Docker is SO MUCH SIMPLER.
My approach
You will see other guides showing you how to set up everything in a single machine. While this might be convenient for people running all their Docker stuff in a single server, it’s not the best practice for a production environment.
I will show you how to set up everything in a way that you can scale horizontally. With Grafana, Loki and Promtail each running in isolation of each other.
I.e.: You can have promtail in a server running Docker containers for a web app, sending the logs to a Loki instance running in another server and then visualize everything in Grafana running in a third server.
How does it work?
The set up is really similar to the one I wrote about in the previous article, but with a few differences:
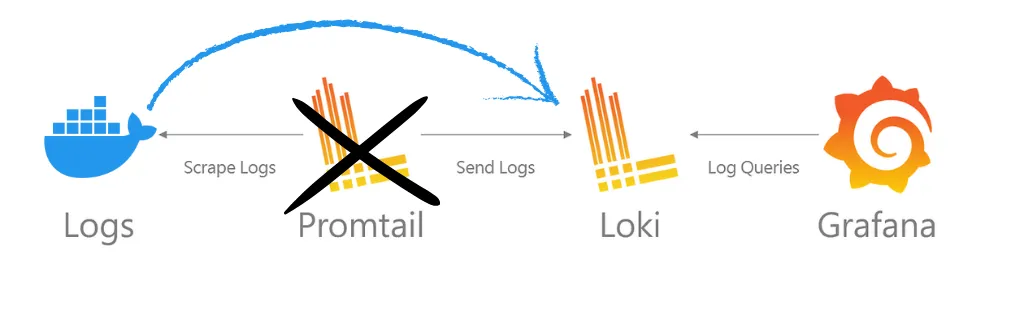
The main difference is that, with this setup, we have the Docker daemon sending the logs directly to Loki, without having to configure Promtail at all!
This has a few advantages:
- You don’t need to mess around with log files and their locations
- Docker takes care of sending the logs to Loki
- Querying the logs becomes SO MUCH EASIER in Grafana as we can query by container name, image, compose project, etc.
1. Setting up Loki
If you already have a Loki instance and are only interested in setting up the Docker Loki plugin, you can skip this section.
As I said in the introduction, I like to set up everything in separate servers (I use Proxmox LXCs for this), so here’s how I set up Loki in a Ubuntu + Docker server in my home lab.
Note that this setup also works just fine if you want to do it all in one machine. Just set up the Loki and Grafana services in the same docker compose file.
1.1 Create a directory for our configuration files
cd && mkdir loki && cd loki1.2 Create a loki-config.yaml file
nano loki-config.yamlThis is the configuration code for loki. I explain what each part does below.
auth_enabled: false
server:
http_listen_port: 3100
common:
path_prefix: /tmp/loki
instance_addr: 127.0.0.1
storage:
filesystem:
chunks_directory: /tmp/loki/chunks
rules_directory: /tmp/loki/rules
replication_factor: 1
ring:
kvstore:
store: inmemory
query_range:
results_cache:
cache:
embedded_cache:
enabled: true
max_size_mb: 100
schema_config:
configs:
- from: 2020-05-15
store: tsdb
object_store: filesystem
schema: v13
index:
prefix: index_
period: 24h
ruler:
alertmanager_url: http://localhost:9093
analytics:
reporting_enabled: false
limits_config:
retention_period: 30d
compactor:
working_directory: /tmp/loki/retention
delete_request_store: filesystem
retention_enabled: true
retention_delete_delay: 2hWhat does each part do?
-
auth_enabled: falseIf Loki requires authentication or not. If you’re exposing Loki through a reverse proxy or something similar to the internet, you should enable this.
-
server: http_listen_port: 3100The port where Loki will receive logs from Docker (or Promtail) and also make them accessible to Gragana.
-
common: path_prefix: /tmp/loki instance_addr: 127.0.0.1 storage: filesystem: chunks_directory: /tmp/loki/chunks rules_directory: /tmp/loki/rules replication_factor: 1 ring: kvstore: store: inmemoryThis section tells Loki to store everything in the
/tmp/lokidirectory.That it is running in the local machine (127.0.0.1) and that it should use the
filesystem(which just means the local disk) as the storage engine.We also tell it to just save 1 replica of the data and that it should use an in-memory ring to store the data until it’s saved to disk.
-
query_range: results_cache: cache: embedded_cache: enabled: true max_size_mb: 100This section tells Loki to cache the results of queries in memory. This is optional, but I like to have it enabled since it improves performance when querying the logs from Grafana.
The
max_size_mbis the maximum size of the cache in megabytes. The docs state 100 MB is a good starting point, adjust this as needed. -
schema_config: configs: - from: 2020-05-15 store: tsdb object_store: filesystem schema: v13 index: prefix: index_ period: 24hThis is the schema for the logs. It tells Loki to accept logs from a specific date onwards (I usually just set a random date in the past since all my logs will be from the here on out).
It tells it to use the
tsdbstorage engine (time series database). We also tell it to use thefilesystemto store other data.In the index section, we tell Loki to use the
index_prefix for the index files and to do so every 24 hours. -
ruler: alertmanager_url: http://localhost:9093 analytics: reporting_enabled: falseHere we’re telling Loki to use the local alertmanager instance and to not report any analytics since I’m not going to use them.
-
limits_config: retention_period: 30d compactor: working_directory: /tmp/loki/retention delete_request_store: filesystem retention_enabled: true retention_delete_delay: 2hFinally, we tell Loki to keep the logs for 30 days and to delete older logs. We set a delay of 2 hours for the deletion.
Note that
limits_configwon’t work unless we set up the compactor. The compactor does what the name sugests, it compacts the logs into chunks and is in charge of deleting old data.
1.3 Create a docker-compose.yaml file
nano docker-compose.yamlPaste the following content:
services:
loki:
restart: unless-stopped
image: grafana/loki:latest
ports:
- '3100:3100'
volumes:
- ./loki-config.yml:/etc/loki/local-config.yaml
- loki-data:/loki
command: -config.file=/etc/loki/local-config.yaml
volumes:
loki-data:Here we expose the http port for Loki and tell Docker to use the loki-config.yaml file for the configuration.
We also create a volume for the data generated by Loki so it can persist even if the container is removed.
Even though you could run this single container with
docker run, I like to usedocker-composeso I don’t have to remember the command to start the container.
1.4 Start Loki!
docker compose up -dIf everything went well, you should be able to access Loki at http://your-server-ip:3100.
If you have servers in multiple locations (aws, digital ocean, home lab, etc), you can create a reverse proxy with NGINX or a similar service to expose Loki to the internet. If so, I recommend either enabling authentication in the loki-config.yaml file or allowing only your servers to access Loki via the reverse proxy or firewall.
Now you can point all your Docker servers to point to this Loki instance!
1.5 Exposing Loki to the internet
If all your Docker servers are running in the same network, just note down the IP address of the server running Loki.
If your Docker servers are running in an external server to where you installed Loki (i.e. Loki is in your Home Lab at home and your Docker server is in a cloud provider), you can expose Loki to the internet by running a reverse proxy.
I won’t go into detail on how to do this, there are many guides on using NGINX, Traefic, Cloudflare tunnels, etc. Just use what you’re comfortable with.
2. Setting up the Loki Docker plugin
I’ll assume you already have one or multiple Docker containers running in a server somewhere.
You can repeat this step for every server running Docker.
2.1 Install the Docker loki plugin
This is the easiest part. Run the following command:
docker plugin install grafana/loki-docker-driver:3.3.2-amd64 --alias loki --grant-all-permissionsChange
-amd64to-arm64in the image tag for ARM64 hosts.
Check here for the latest version of this command.
If the command was successful, you should see the plugin listed when you run docker plugin ls.
2.2 Configure the Docker daemon
Now we need to tell Docker to use the Loki plugin to send the logs to Loki.
We need to create a daemon.json file in /etc/docker/ with the following content:
{
"log-driver": "loki",
"log-opts": {
"loki-url": "http://localhost:3100/loki/api/v1/push",
"loki-batch-size": "400"
}
}This tells Docker that it should use the loki log driver instead of the default one and sends the logs to the Loki instance.
Again, change the
loki-urlfield to the correct URL for you.
loki-batch-size is optional, but I like to set it to 400, meaning it will send 400 logs at a time to Loki. Not too many, not too few.
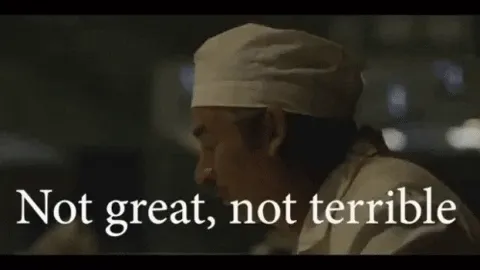
2.3 Restart Docker
This is the command for Ubuntu/Debian. If you’re on a different OS, just Google how to restart the Docker service for your OS.
sudo systemctl restart dockerIMPORTANT!
Seems that the Loki plugin won’t send logs for existing docker containers.
You will have to re-create existing containers for them to start sending logs to loki. Not just restart them. You can use the docker flag
--force-recreatefor this task.
Great! Now we have all the Docker containers in this machine sending their logs to our Loki instance!
3 Grafana!
This is the final and coolest part!
3.1 Install Grafana
If you already have Grafana set up, you can skip ahead to 3.3 where I show how easy is to query the logs.
It’s as simple as running a container:
docker run -d --name=grafana -p 3000:3000 grafana/grafanaYou can access Grafana at http://your-server-ip:3000.
3.2 Connect Grafana to Loki
-
In the left panel, go to “Connections” > “Data Sources”.
-
Click on ”+ Add new data source”.
-
Search for “Loki”:
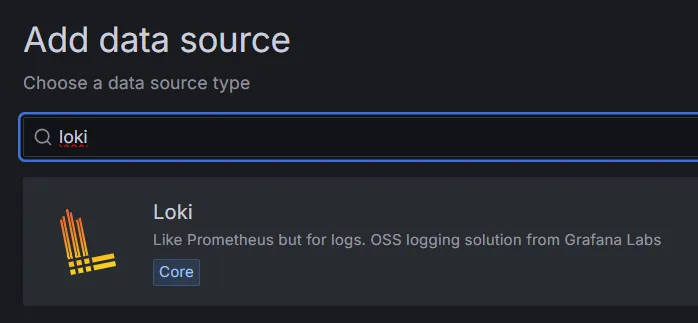
-
Fill in a name and the url of your Loki instance:
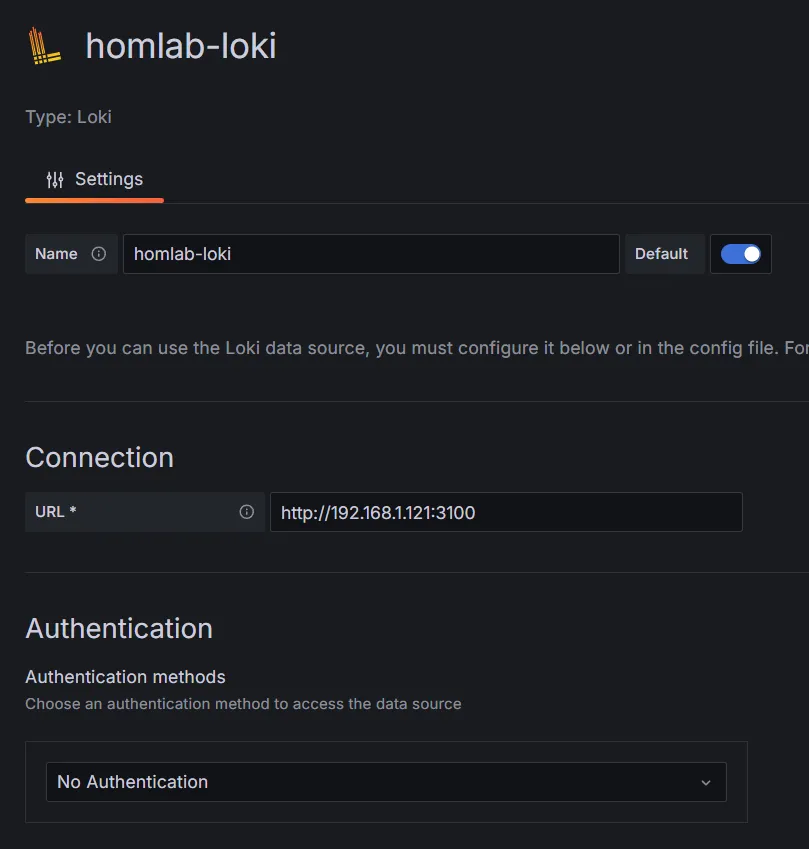
-
Click on “Save & Test”. You should see a message saying everything is working correctly.

3.3 Query the logs
-
In the left panel, go to “Explore”.
-
Select your Loki source at the top:
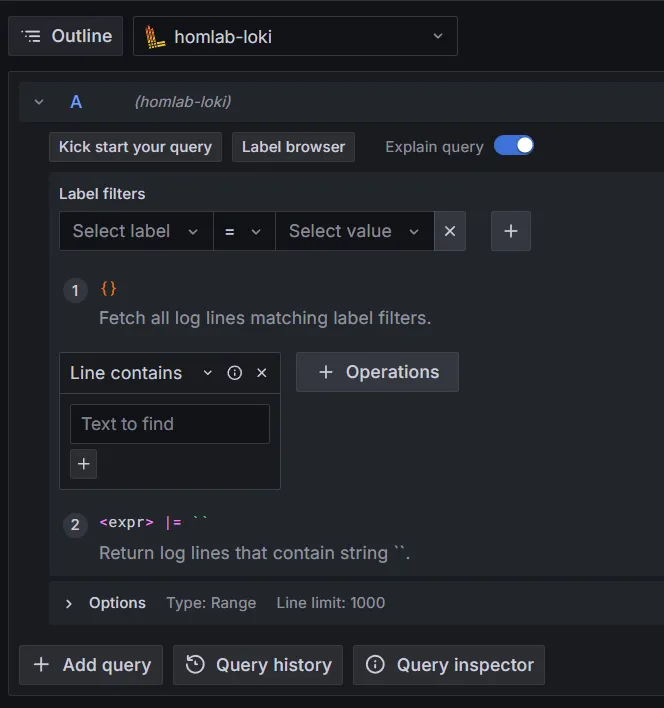
-
🎉 Now comes the super cool part of this setup. You can query the logs by container name, compose project, etc.:

This is the best part of this setup, as you can really easily see the logs of a specific container without having to sort through hundreds of files and weird configurations.
Conclusion
I love this setup, I deploy my stuff mainly with Docker and having all the logs centralized in a single place makes my life so much easier to debug and monitor.
It’s also SUPER simple to query specific logs, if I need to see the logs of a full compose project, or a specific service or container, I can do it with a simple query.
Hope you found this guide useful! If you have any questions or suggestions, feel free to reach out to me on X!